
Parents' ICT Induction
This guide is intended to help you get up to speed on the various ICT systems in use at STRS.
Please note: Any accounts you setup will work for both the mobile (app) and desktop (laptop/computer) version of the service – you do not need to sign up again.
If possible, you should follow along on a laptop as it is generally easier to see all the options.
Further ICT Support
If this document hasn’t answered your question, or you’re having trouble registering or setting something up, then please feel free to contact the ICT Network Manager:
Mr Matt Hopton - mph@strs.org.uk
Please be aware there may be a delay in for the first few weeks of the year - I get lots of enquires!
Parent Gateway
Parent Gateway allows you to view important information held on the school database about your son/daughter, using a secure internet connection.
The information available includes name, date of birth, medical details, attendance data, timetable, merits, detentions and printable copies of school reports.
You should have received a welcome email from the school (from parentgateway@strs.org.uk) with a link to register during the first week of your child starting at STRS.
If you did not:
- we either don’t have the correct email for you
- remember to check any work emails, if you gave us those
- email parentgateway@strs.org.uk with details of your child and we will update your record
- or, the welcome message has been marked as ‘spam’ or ‘marketing’
- check your spam/junk folder
- login to your email on a computer, and check the ‘marketing’ tab, or ‘other’ tab
- you can mark emails from STRS as ‘not junk’ to avoid this happening in future
Click the link within the email to open Parent Gateway.
Enter your email address in the box and press continue.
Enter a new password in the box, click next and repeat the password.
We will email you a verification code which you need to enter into the box to verify your account.
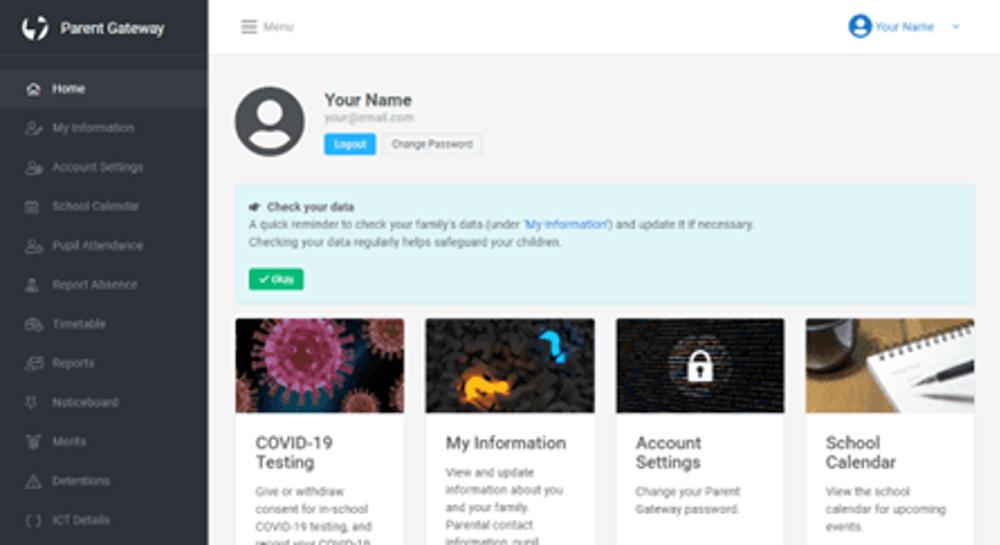
Parent Gateway - Main Menu
Once logged in, you’ll be presented with a menu. If you are on a mobile, you will need to press the ‘Menu’ button in the top left corner to access some options – otherwise scroll down until you see the option you want.
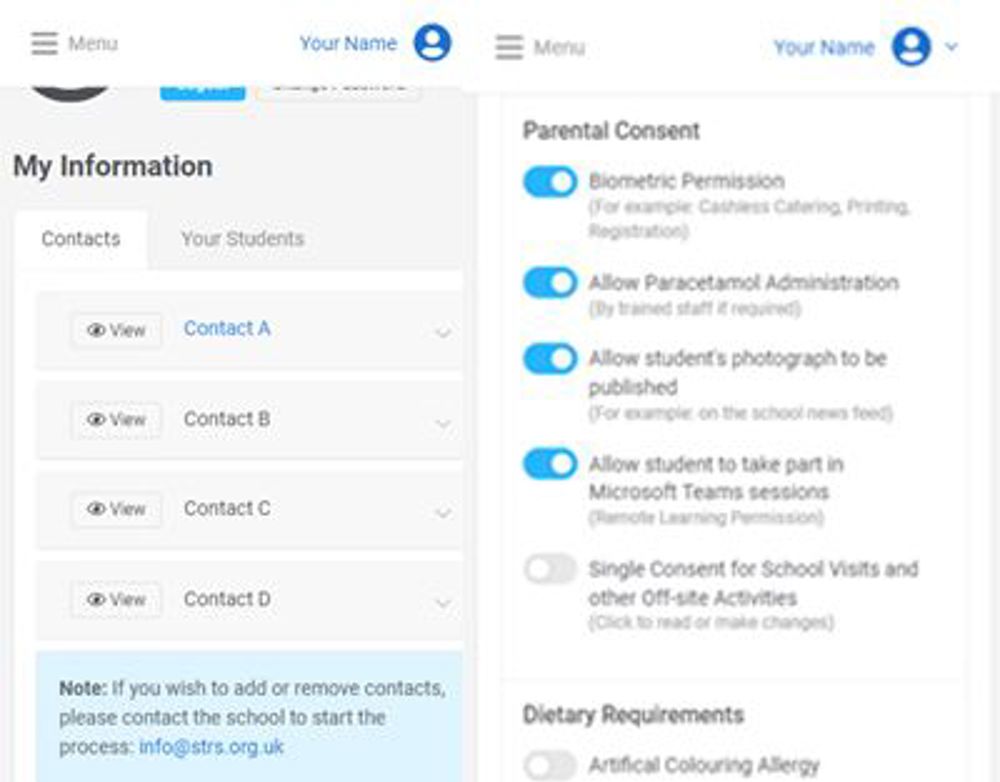
Parent Gateway - My Information
It’s very important to ensure that the school always holds up-to-date information about your family.
Open the ‘My Information’ section from the main menu.
Work through each of the contacts shown on this screen, making any changes as necessary.
Please pay special attention to phone and email addresses – if these are wrong, we cannot contact you in an emergency.
When you’ve finished checking contact information, please move on to the ‘Your Students’ tab along the top.
Work through the various sections for your children – please make sure that you read and give consent where necessary for:
- Biometric Permission
- This is used for cashless catering, printing, registration.
- The school uses an industry-standard method for storing biometric data – we do not take ‘images’ of complete fingerprints, instead the print is converted to a secure number and stored encrypted in a database. We never upload or let third parties access this information.
- Paracetamol Administration
- Photography permission
- Microsoft Teams permission
- This will allow students to use Microsoft Teams and take part in remote learning sessions
- Single Consent Form for School Visits and other off-site activities
- Please click the switch to read more about this permission.
Once you’ve finished checking and giving permission here, return to the homepage via the menu.
Parent Gateway - School Calendar
This section shows an overview of everything happening at the school.
Student's Timetable
Your children’s timetable is available within this section – use the arrow buttons to navigate between weeks (STRS is currently using a 2 week timetable).
Parent Gateway - Attendance and Reporting Absences
The ‘Pupil Attendance’ screen shows attendance marks for your children – if they are present at school, ill etc. Please note this does not update in real-time, so checking this during the day may not show the latest information.
Use the ‘Report Absence’ section if your child is going to be away for a particular day, is ill, or has an appointment. In the first instance, you should seek permission for planned absences from your child’s form tutor.
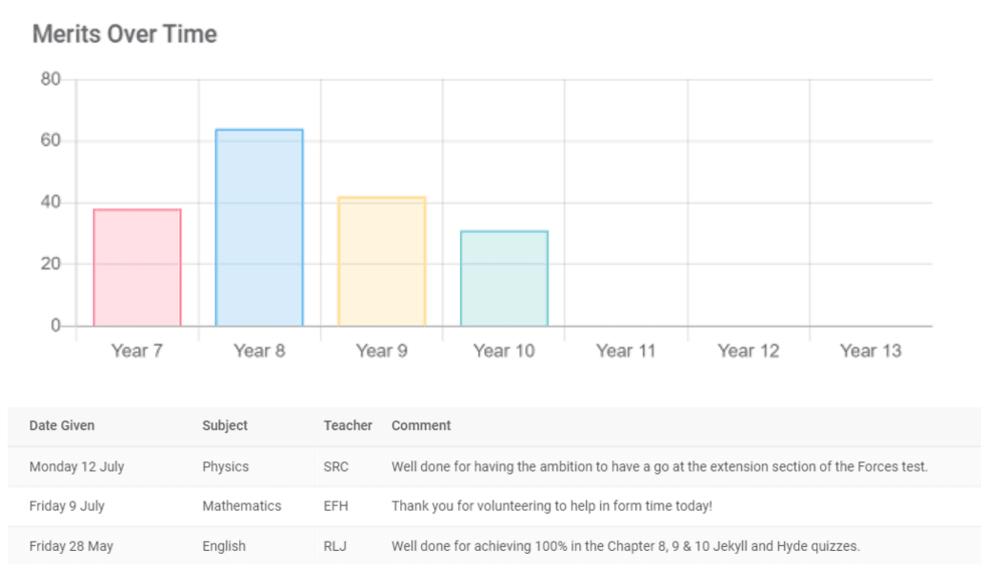
Parent Gateway - Merits and Detentions
These sections give you details about merits and detentions that your child has collected.
Parent Gateway - ICT Details
This section gives information about your child’s use of ICT at STRS:
- When they last used Remote Access
- Their username and email
- A link to the STRS ICT Twitter page
You can use this section to set a new school password if they have forgotten it, or it “isn’t working”.
This section also shows their school email address, with the option to allow or disallow communication with email addresses outside of STRS.
Parent Gateway - Messages from the School
This section shows any emails sent from the school to a group of parents – it commonly contains emails from the headmaster, information from the Parents Association, upcoming trips etc.
All of these emails will have also been sent to your email address – they are simply mirrored here in case you don’t receive the original email or have accidently deleted it.
Contact STRS
Finally, the ‘Contact STRS’ option will give you a useful way of contacting members of staff at STRS. Parent Gateway will give you a dropdown menu of useful contacts, such as your child’s form tutor, the head of year etc.
Satchel One - Homework Information
Satchel One is an online platform that we use to set homework.
For more information, please see this PDF.
Satchel One allows both Parents and Students to sign up separately. As a parent, you should sign in on your device and your child should sign in on their own personal device.
If your child doesn’t have a device of their own, then they should sign in using their account (not yours).
Satchel One - Registering as a Parent
Before you leave Parent Gateway, make a note of the registration code contained in the ‘Satchel One’ section – this is your unique registration code for your child – do not share it with others.
If you have multiple children that need setting up, make a note of each of their codes as they will be different.
The codes for Satchel One will be available within the first week of your child joining STRS – check back every couple of days if they are not immediately shown.
We recommend that you register on a computer/laptop if possible.
On a computer:
- Visit https://www.satchelone.com on a computer
- Click ‘Parent’ from the menu bar
- Click ‘I don’t have an account yet’
- Search for ‘Sir Thomas Rich’s School’, or GL2 0LF
- Enter the email address you used to register for Parent Gateway.
- Enter the parent registration code that you retrieved from Parent Gateway
On a mobile:
- Install the ‘Satchel One’ app from your devices’ app store.
- Open the Satchel One app. It should open to a screen with a ‘school search’ box (if it doesn’t, sign out of the app if that’s an option and click the arrow in the top left until you see this screen).
- Search for ‘Sir Thomas Rich’ and choose the school.
- Click ‘Login with pin or parent code’
- Enter the code you retrieved from Parent Gateway
- Follow the rest of the instructions to create your account.
Once created, have a look around. If you need some more guidance, then please read this FAQ article from Satchel One.
If you already have a Satchel One account
You may have a child at another school that uses Satchel One, or multiple children at STRS. If this is the case, and you want to add another child to your existing account, please read this document from Satchel One.
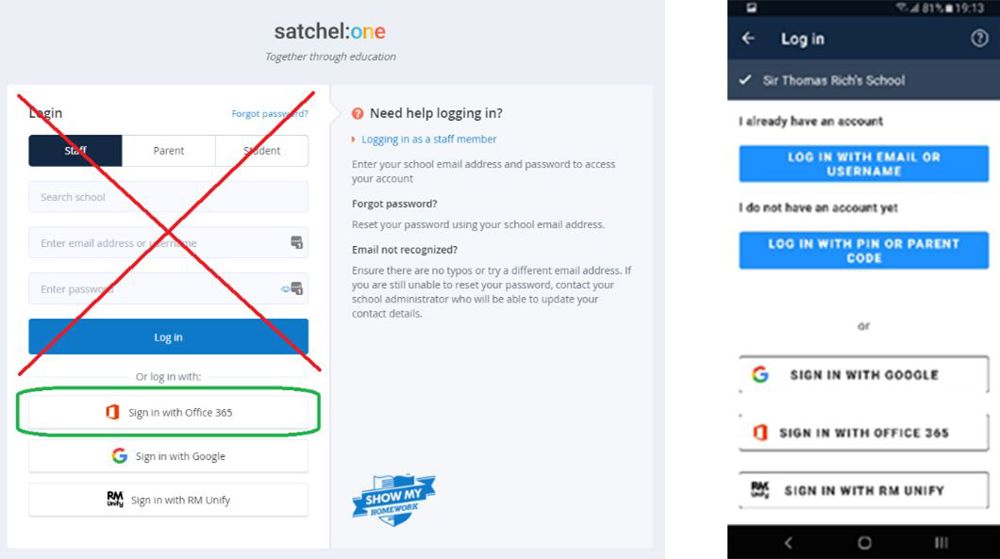
Satchel One - Registering as a Student
Students do not need to create an account – we do this automatically when they join STRS.
Logging in on a computer
- On a computer, your child should visit https://www.satchelone.com
- Ignore the top section, and click ‘Sign in with Office 365’
- Enter their school email address (something@my.strschool.co.uk) and school password into the box in order to login. (Be careful with the STR School bit – there are only 2 ‘s’es!)
- The school password will be 12 or more characters.
Logging in via Remote Access
(Setting up Remote Access is discussed later in this document.) Satchel One will automatically login when accessed via Remote Access, it can be found in Launchpad.
Logging in via a Mobile Phone
- Download and install the ‘Satchel One’ app from the app store.
- Open the Satchel One app. It should open to a screen with a ‘school search’ box (if it doesn’t, sign out of the app if that’s an option and click the arrow in the top left until you see this screen).
- Search for ‘Sir Thomas Rich’ and choose the school.
- At this login screen, ignore the top options and choose ‘Sign in with Office 365’. (Be aware - sometimes the keyboard can cover the bottom buttons)
- Enter their school email address (something@my.strschool.co.uk) and school password into the box in order to login. (Be careful with the STR School bit – there are only 2 ‘s’es!)
- The school password will be 12 or more characters.
- If prompted, answer ‘yes’ to ‘do you want to stay signed in’.
- The app will briefly return to the login screen – don’t click anything, just wait for up to 10 seconds. It should then login as your child.
Internet Payments (Tucasi / SCO / School's Cash Office)
Please visit the Tucasi Internet Payments website: https://www.scopay.com/sirthomasrichs to pay for trips and other items, and also to top up the student’s cashless catering balance.
In order to sign up for Internet Payments, you will need an ‘Online Link Code’. This will be posted to you before your child's induction day, or in the first week of your child starting at STRS, along with instructions on how to setup your account. If you don’t receive a letter, please email financeoffice@strs.org.uk.
Please note that any payments made online for catering will be paid directly to Innovate Catering’s bank account. Please email financeoffice@strs.org.uk for payment queries.
Note: Your Internet Payments and Parent Gateway accounts are totally different - signing up for one does not register you for the other.
ICT Induction for Students
In their first ICT lesson (or during form time for non-year 7s), your child will be given an induction booklet, with their school username, password and email address in.
The default password is given to them in this induction session and is unique per child.
For your reference, the information contained in the booklet is available here.
A key piece of information is that student’s passwords are always 12 or more characters in length.
Remember: if your child has forgotten their password, you can reset it via Parent Gateway (in the ICT Details section on the left-hand menu). However, please don't do this until they've had their induction!
Remote Access
Here at STRS, we use a Remote Learning Environment (RLE). The RLE allows pupils and staff to use the school system as if they were present within the school walls. This means that their home computer simply acts as a screen and keyboard for the session.
The main benefit to this type of setup for users is that there is no extra software to purchase or install at home. In addition, because users are effectively using a machine in school, they are subject to the same high-security regulations as they would be in the building - this includes internet filtering and enterprise-level anti-virus scanning. It also means the end of emailing large projects back and forth!
Remote Access is only available for students, so please help your child set this up on their device.
- To access Remote Access, visit the school website: https://strschool.co.uk and click the briefcase icon in the top left.
- Scroll down, you will see a menu with devices – select the option that corresponds to how you are going to be connecting.
- Follow the instructions given for the option you have selected.
Microsoft Teams
The school is using Microsoft Teams to deliver some online lessons. Some departments also use Teams to set homework and quizzes.
Teams is only available for students, so please help your child set this up on their device.
This will only be able to use Teams if you have given consent in Parent Gateway – please ensure you do this.
You need to install Microsoft Teams on your home pc or device:
- Follow this link: https://www.microsoft.com/en-gb/microsoft-teams/download-app
- Run the installer and when prompted, login with your school email address and normal network password.
- In the left hand bar, click 'Teams' and then navigate to the class you require, or use the calendar view.
Further information on how to use Teams in shown in the Student ICT induction.
Parents' Evenings
Parents’ Evenings are booked via an online system – School Cloud.
When a Parents’ Evening is upcoming, you will receive an email a few days beforehand with instructions on how to login and book appointments. Please read this carefully, as appointments are often released in batches to ensure parents are able to see high-priority teachers.
School Cloud is extremely picky with login details – if you are having trouble logging in, check to see how the school has recorded your title, first name and surname in Parent Gateway.
If you still can't login, please email parentgateway@strs.org.uk with the details you are using, and we will be able to help.
Facebook Group
The PTFA (Parents Association) operate Facebook groups for parents.
Please join the relevant group as below – someone from STRS will confirm your identity within a few days and add you to the group.